Za pośrednictwem Panelu klienta możesz również wystawić fakturę w walucie obcej (np. euro, dolar). Do wyboru masz kilkadziesiąt walut obcych, których przeliczanie realizowane jest automatycznie na podstawie tabeli kursów średnich NBP.
Ustawienia dotyczące waluty możesz zmienić podczas określania informacji na temat płatności na tworzonym dokumencie. Skorzystaj z poniższej instrukcji, aby sprawdzić gdzie możesz zmienić ustawienia dot. waluty.
Faktura VAT jest dokumentem księgowym i jednocześnie rachunkiem zawierającym szczegółowe dane o transakcji. Faktura typu VAT jest szczególnym rodzajem faktury, ponieważ podlega osobnym przepisom oraz wystawiana jest przez płatników podatku VAT. Więcej informacji na temat faktury VAT znajdziesz pod tym adresem.
Aby wystawić nową fakturę VAT w walucie obcej:
- Zaloguj się w Panelu klienta do Twojego konta.
- Kliknij tutaj, aby sprawdzić jak się zalogować.
- W sekcji „Wystaw dokument”, kliknij przycisk „Faktura VAT”.
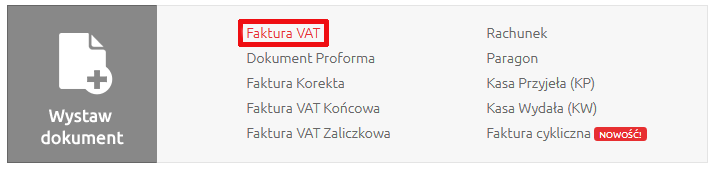
- Wypełnij wyświetlony formularz:
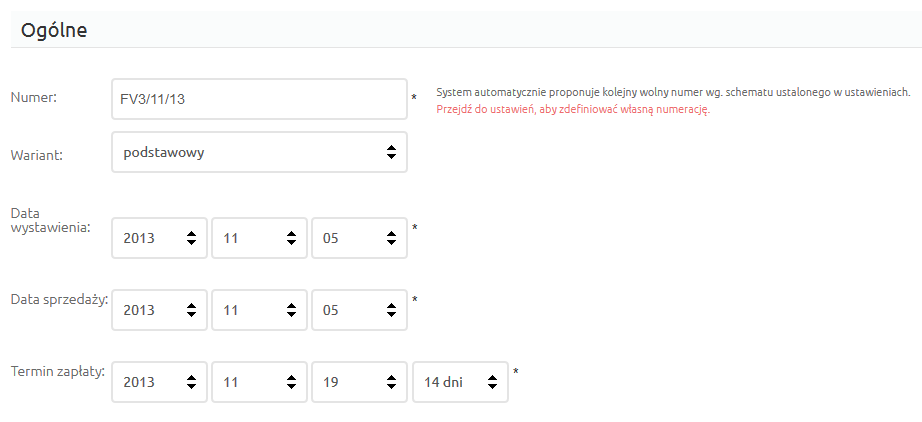
- Numer – określ unikalny numer dla tworzonego dokumentu,
- Wariant – wybierz jeden z dostępnych wariantów dla faktury:
- podstawowy – skorzystaj z tego wariantu, jeśli chcesz udokumentować transakcje kupna/sprzedaży na zasadach ogólnych,
- metoda kasowa,
- samofakturowanie,
- wewnątrzwspólnotowa dostawa towarów,
- procedura marży dla biur podróży.
- Data wystawienia – określ datę wystawienia dokumentu,
- Data sprzedaży – określ datę sprzedaży produktu widniejącego na fakturze,
- Termin zapłaty – określ termin zapłaty na fakturze.
- W sekcji „Dane” uzupełnij dane sprzedawcy oraz klienta.
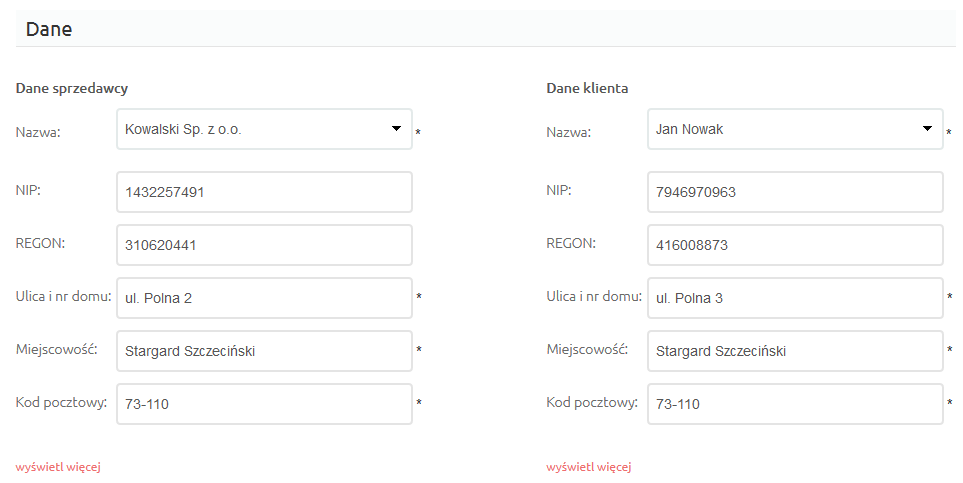 W polach „Nazwa” możesz wybrać zdefiniowane wcześniej dane sprzedawcy oraz dane klienta. W przypadku pola „Nazwa” w sekcji „Dane klienta”, wyświetlana jest lista wszystkich klientów utworzona w sekcji „Klienci”.
W polach „Nazwa” możesz wybrać zdefiniowane wcześniej dane sprzedawcy oraz dane klienta. W przypadku pola „Nazwa” w sekcji „Dane klienta”, wyświetlana jest lista wszystkich klientów utworzona w sekcji „Klienci”. - W sekcji „Produkty” określ produkty, który mają znajdować się na tworzonej fakturze.
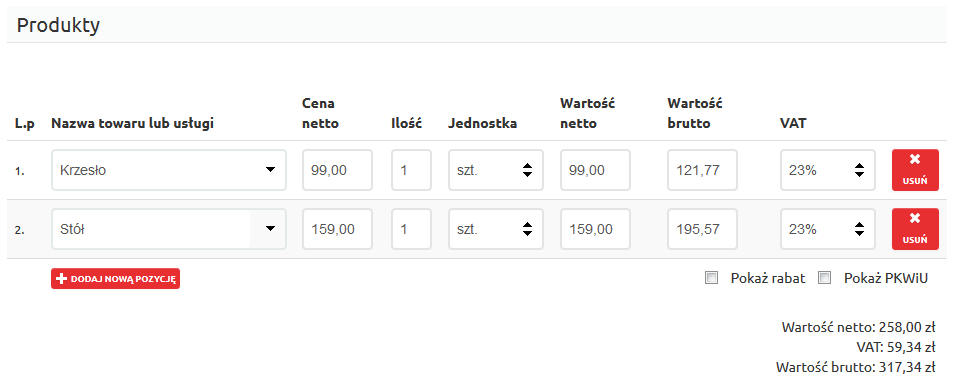
- w polu „Nazwa towaru lub usługi” za pomocą listy rozwijanej możesz wybrać jeden z wcześniej utworzonych produktów. Jeśli chcesz utworzyć nowy produkt, kliknij przycisk „Dodaj nową pozycję” i w pustych polach uzupełnij dane nowego produktu.
- zaznacz opcję „Pokaż rabat”, aby wyświetlić na fakturze dodatkową kolumnę „Rabat”.
- zaznacz opcję „Pokaż PKWiU”, aby wyświetlić na fakturze dodatkową kolumnę „PKWiU”.
- W sekcji „Płatności” uzupełnij dodatkowe informacje na temat płatności za fakturę oraz określ w jakiej walucie ma być wystawiona faktura VAT. Dodatkowo możesz włączyć funkcję przeliczenia, która powoduje wyświetlanie kwoty stawki VAT w obu walutach.
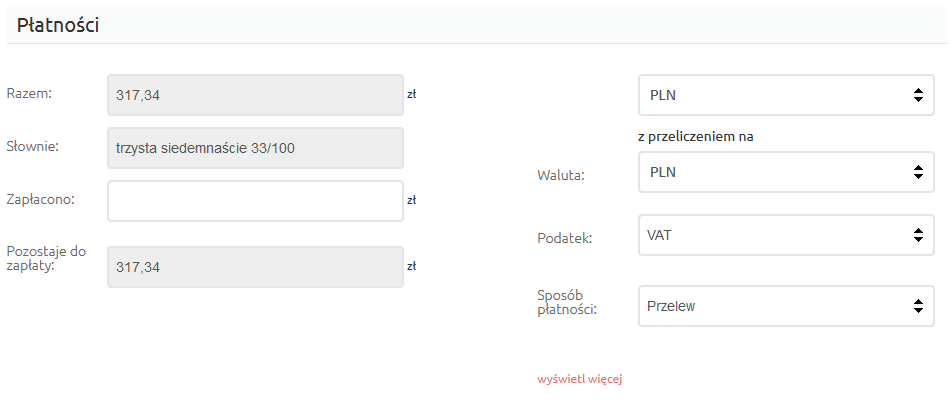
- Razem – suma należności za wymienione produkty na fakturze.
- Słownie – suma należności za wymienione produkty na fakturze w postaci słownej.
- Zapłacono – tutaj możesz umieścić informacje o zapłaceniu części należności (np. rata).
- Pozostaje do zapłaty – kwota, która pozostała jeszcze do zapłaty na fakturze.
- Waluta – określ walutę, w której faktura ma zostać wystawiona.
- Podatek – w tym miejscu możesz wybrać rodzaj podatku, np. VAT.
- Sposób płatności – wybierz sposób płatności za fakturę, np. gotówką lub przelewem.
Kliknij przycisk „Wyświetl więcej”, aby uzupełnić informacje o nazwie banku i numerze rachunku bankowego.
- W sekcji „Podpisy i informacje dodatkowe” uzupełnij dodatkowe informacje na fakturze:
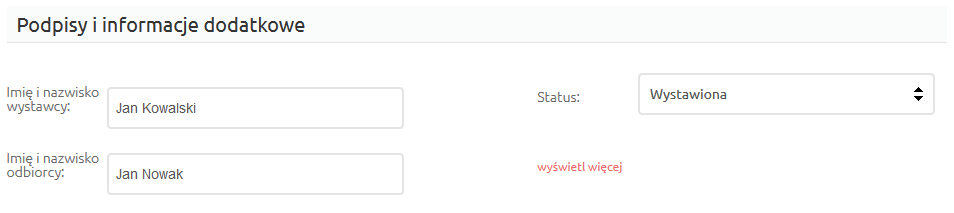
- Imię i nazwisko wystawcy – określ w tym miejscu kto jest wystawcą danej faktury.
- Imię i nazwisko odbiorcy – określ w tym miejscu kto jest nabywcą danej faktury.
- Status – wybierz status generowanej faktury, np. wystawiona, wysłana, opłacona.
Kliknij przycisk „Wyświetl więcej”, aby mieć możliwość uzupełnienia informacji, które mają być wyświetlane w nagłówku lub stopce faktury. Dodatkowo będziesz mógł umieścić notatkę, która nie jest widoczna dla klientów.
- Kliknij przycisk „Zapisz”, aby wystawić nową fakturę.

- Na ekranie zostanie wyświetlone potwierdzenie wystawienia nowej faktury.
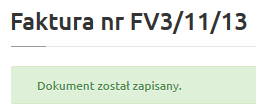
- Na ekranie podsumowującym wystawienie nowej faktury znajdziesz przyciski, które pozwalają na realizacje dodatkowych operacji, np. wystawienie faktury korekty.
- Wystaw korektę – kliknij ten przycisk, aby rozpocząć wystawianie faktury korekty.
- Edytuj – kliknij ten przycisk, aby rozpocząć edycje danej faktury.
- Pobierz – kliknij, aby pobrać kopię lub oryginał faktury VAT w wersji elektronicznej.
- Wyślij e-mailem – kliknij ten przycisk, aby wysłać fakturę VAT na wybrany adres e-mail.
