Obowiązkiem każdego przedsiębiorcy jest dokumentowanie każdego przypadku sprzedaży towarów lub świadczenia usług. Podatnicy VAT mają obowiązek wystawiać faktury VAT. Natomiast przedsiębiorcy, którzy nie są podatnikami VAT – zobowiązani są do wystawiania rachunków, a więc dokumentów, które nie zawierają podatku VAT.
Różnica pomiędzy istotą rachunku, a fakturą jest bardzo prosta. Każda osoba prowadząca działalność gospodarczą ma obowiązek dokumentować swoją sprzedaż (towarów lub usług). Jeśli przedsiębiorca jest podatnikiem VAT, to w tym celu wystawia faktury, jeśli natomiast zrezygnował z płacenia VAT-u, czyli nie jest tzw. VAT-owcem – sprzedaż dokumentuje za pomocą rachunku.
Oba dokumenty niewiele się różnią od siebie, np. na rachunku nie są wyświetlane kwoty podatku VAT. Poza tym, na rachunku musi widnieć podpis osoby, która go wystawiła, a na fakturze podpisu może nie być.
Aby wystawić rachunek:
- Zaloguj się w Panelu klienta do Twojego konta.
- Kliknij tutaj, aby sprawdzić jak się zalogować.
- W sekcji „Wystaw dokument”, kliknij przycisk „Rachunek”.
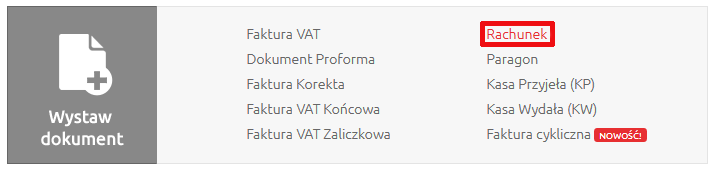
- Wypełnij wyświetlony formularz:
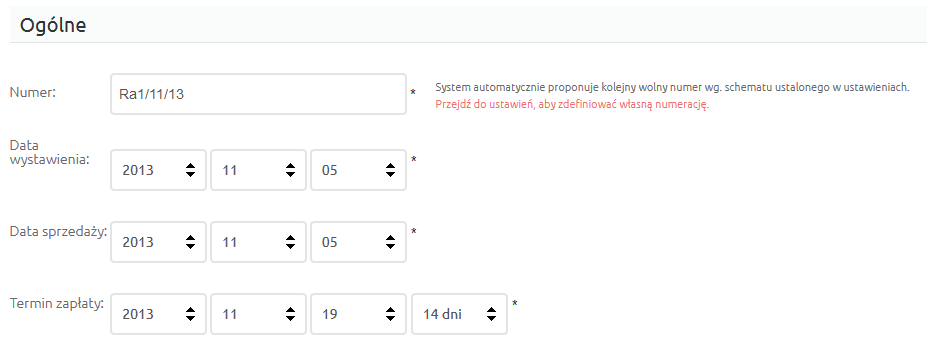
- Numer – określ unikalny numer dla tworzonego dokumentu,
- Data wystawienia – określ datę wystawienia dokumentu,
- Data sprzedaży – określ datę sprzedaży produktu widniejącą na rachunku,
- Termin zapłaty – określ termin zapłaty widniejący na rachunku.
- W sekcji „Dane” uzupełnij dane sprzedawcy oraz klienta.
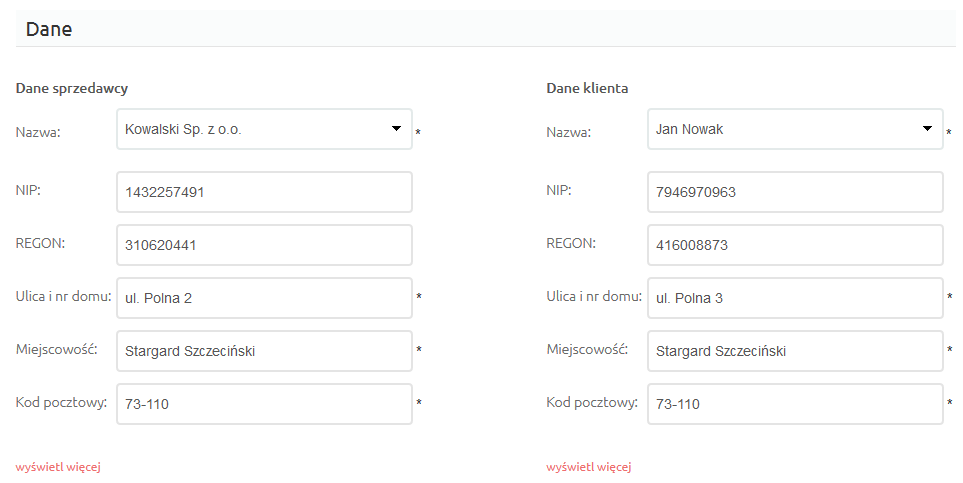 W polach „Nazwa” możesz wybrać zdefiniowane wcześniej dane sprzedawcy oraz dane klienta. W przypadku pola „Nazwa” w sekcji „Dane klienta”, wyświetlana jest lista wszystkich klientów utworzona w sekcji „Klienci”.
W polach „Nazwa” możesz wybrać zdefiniowane wcześniej dane sprzedawcy oraz dane klienta. W przypadku pola „Nazwa” w sekcji „Dane klienta”, wyświetlana jest lista wszystkich klientów utworzona w sekcji „Klienci”. - W sekcji „Produkty” określ produkty, który mają znajdować się na tworzonym rachunku.
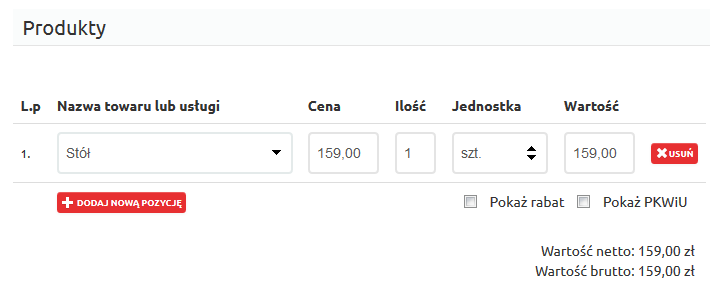
- w polu „Nazwa towaru lub usługi” za pomocą listy rozwijanej możesz wybrać jeden z wcześniej utworzonych produktów. Jeśli chcesz utworzyć nowy produkt, kliknij przycisk „Dodaj nową pozycję” i w pustych polach uzupełnij dane nowego produktu.
- zaznacz opcję „Pokaż rabat”, aby wyświetlić na rachunku dodatkową kolumnę „Rabat”.
- zaznacz opcję „Pokaż PKWiU”, aby wyświetlić na rachunku dodatkową kolumnę „PKWiU”.
- W sekcji „Płatności” uzupełnij dodatkowe informacje na temat płatności za rachunek.

- Razem – suma należności za wymienione produkty na rachunku.
- Słownie – suma należności za wymienione produkty na rachunku w postaci słownej.
- Zapłacono – tutaj możesz umieścić informacje o zapłaceniu części należności (np. rata).
- Pozostaje do zapłaty – kwota, która pozostała jeszcze do zapłaty za rachunek.
- Waluta – określ walutę, w której rachunek ma zostać wystawiony.
- Sposób płatności – wybierz sposób płatności za rachunek, np. gotówką lub przelewem.
Kliknij przycisk „Wyświetl więcej”, aby mieć możliwość uzupełnienia informacji o nazwie banku i numerze rachunku bankowego.
- W sekcji „Podpisy i informacje dodatkowe” uzupełnij dodatkowe informacje na rachunku:
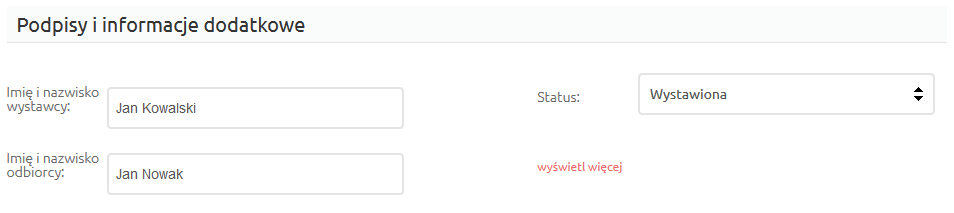
- Imię i nazwisko wystawcy – określ w tym miejscu kto jest wystawcą danego rachunku.
- Imię i nazwisko odbiorcy – określ w tym miejscu kto jest nabywcą danego rachunku.
- Status – wybierz status generowanego rachunku, np. wystawiony, wysłany, opłacony.
Kliknij przycisk „Wyświetl więcej”, aby mieć możliwość uzupełnienia informacji, które mają być wyświetlane w nagłówku lub stopce faktury. Dodatkowo będziesz mógł umieścić notatkę, która nie jest widoczna dla klientów.
- Kliknij przycisk „Zapisz”, aby wystawić nowy rachunek.

- Na ekranie zostanie wyświetlone potwierdzenie wystawienia nowego rachunku.
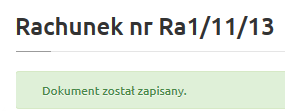
- Na ekranie podsumowującym wystawienie nowego rachunku znajdziesz przyciski, które pozwalają na realizacje dodatkowych operacji, np. edycje wystawionego rachunku.
- Edytuj – kliknij ten przycisk, aby rozpocząć edycje utworzonego rachunku.
- Pobierz – kliknij, aby pobrać kopię wystawionego rachunku w wersji elektronicznej.
- Wyślij e-mailem – kliknij ten przycisk, aby wysłać wystawiony rachunek na wybrany adres e-mail.
